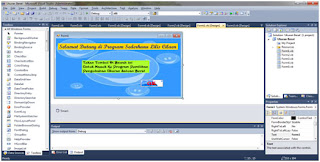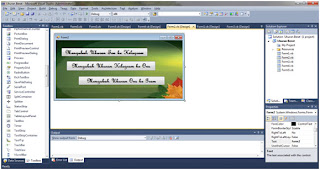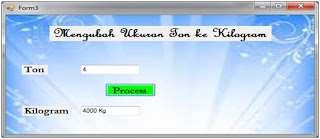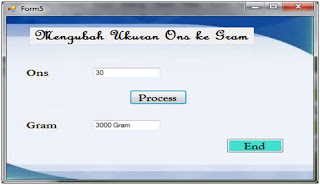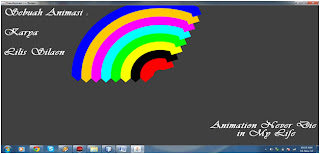Tutorial kali
ini adalah membuat program sederhana di VB 2010 yaitu “Program Mengubah Ukuran Satuan
Berat”. Adapun langkah-langkahnya adalah sbb :
1. Buka program VB 2010
2. Kemudian pilih Menu File → New → Project. Akan muncul kotak dialog
New Project spt yg ditunjukkan gbr di bawah ini
3. Setelah Name di isi, klik Ok.
4. Pada Form1 buat 2 buah Label, 1 buah Button dan
Timer. Kemudian susun seperti yg ditunjukkan gbr di bawah ini
5. Kemudian tambahkan Form2. Caranya klik Add New
Item pada ToolBar → pilih Windows Forms → Add. Buat 3 buah Button dan susun
seperti yg ditunjukkan gbr di bawah ini
6. Kemudian
tambahkan Form3. Buat 3 buah label, 2 buat TextBox, dan 1 buah Button
7. Kemudian tambahkan Form4. Buat 3 buah label, 2
buat TextBox, dan 1 buah Button
8. Kemudian
tambahkan Form5. Buat 3 buah label, 2 buat TextBox, dan 2 buah Button
Setelah pembuatan
desainnya selesai, maka langkah selanjutnya adalah memasukkan coding program
untuk setiap Form.
Coding Program
untuk Form1
Public Class Form1
Dim tulisan(2) As String
Dim i, j As Integer
Private Sub
Timer1_Tick(ByVal sender As System.Object, ByVal e As System.EventArgs) Handles
Timer1.Tick
If i.Equals(tulisan(j).Length) Then
Me.Label1.Text = ""
If j < tulisan.Length - 1 Then
j = j + 1
Me.Label1.Text = tulisan(j)
Else
j = 0
End If
i
= 0
End If
Label1.Text = tulisan(j).Substring(0, i)
i = i + 1
End Sub
Private Sub
Form1_Load(ByVal sender As System.Object, ByVal e As System.EventArgs) Handles
MyBase.Load
tulisan(0) = " Selamat Datang di
Program Sederhana Lilis Cilaen "
tulisan(1) = " Selamat Datang di Program
Sederhana Lilis Cilaen "
tulisan(2) = " Selamat Datang di
Program Sederhana Lilis Cilaen "
Label1.Text = tulisan(j)
Timer1.Start()
End Sub
Private Sub
Button1_Click(ByVal sender As System.Object, ByVal e As System.EventArgs) Handles
Button1.Click
Form2.Show()
End Sub
End Class
Coding Program
untuk Form2
Public Class Form2
Private Sub
Button1_Click(ByVal sender As System.Object, ByVal e As System.EventArgs) Handles
Button1.Click
Form3.Show()
End Sub
Private Sub
Button2_Click(ByVal sender As System.Object, ByVal e As System.EventArgs) Handles
Button2.Click
Form4.Show()
End Sub
Private Sub
Button3_Click(ByVal sender As System.Object, ByVal e As System.EventArgs) Handles
Button3.Click
Form5.Show()
End Sub
End Class
Coding Program
untuk Form3
Public Class Form3
Private Sub
Button1_Click(ByVal sender As System.Object, ByVal e As System.EventArgs) Handles
Button1.Click
TxtKg.Text = TxtTon.Text * 1000 & "
Kg"
End Sub
End Class
Coding Program
untuk Form4
Public Class Form4
Private Sub
Button1_Click(ByVal sender As System.Object, ByVal e As System.EventArgs) Handles
Button1.Click
TxtOns.Text = TxtKg.Text * 10 & "
Ons"
End Sub
End Class
Coding Program
untuk Form5
Public Class Form5
Private Sub
Button1_Click(ByVal sender As System.Object, ByVal e As System.EventArgs) Handles
Button1.Click
TxtGr.Text = TxtOns.Text * 100 & "
Gram"
End Sub
Private Sub
Button3_Click(ByVal sender As System.Object, ByVal e As System.EventArgs) Handles
Button3.Click
End
End Sub
End Class
Kini Program dapat di Run.
Adapun tampilan-tampilan
Form setelah di Run adalah sbb :
Klik Ok, maka
kita akan masuk ke Form2
Pada Form2
kita dapat memilih ukuran satuan berat yang akan kita ubah. Contohnya klik
Button “ Mengubah Ukuran Ton ke Kilogram”. Maka, akan muncul Form3 spt yg
terlihat pada gbr berikut
Dan
begitu juga dengan Form4 dan Form5. Lakukan hal yang sama seperti pada Form
sebelumnya.